Utilizing Excel or CSV files as a data source for generating documents is another flexible option provided by DocuGenerate. This method is perfect for handling large amounts of structured data with ease and generating documents in bulk. Both file formats are widely used for data storage and are compatible with many data processing tools, making this an excellent choice for integrating document generation into your existing workflow.
To get started with generating documents from an Excel or CSV file, click on the New document button. This button is represented by a plus sign icon:
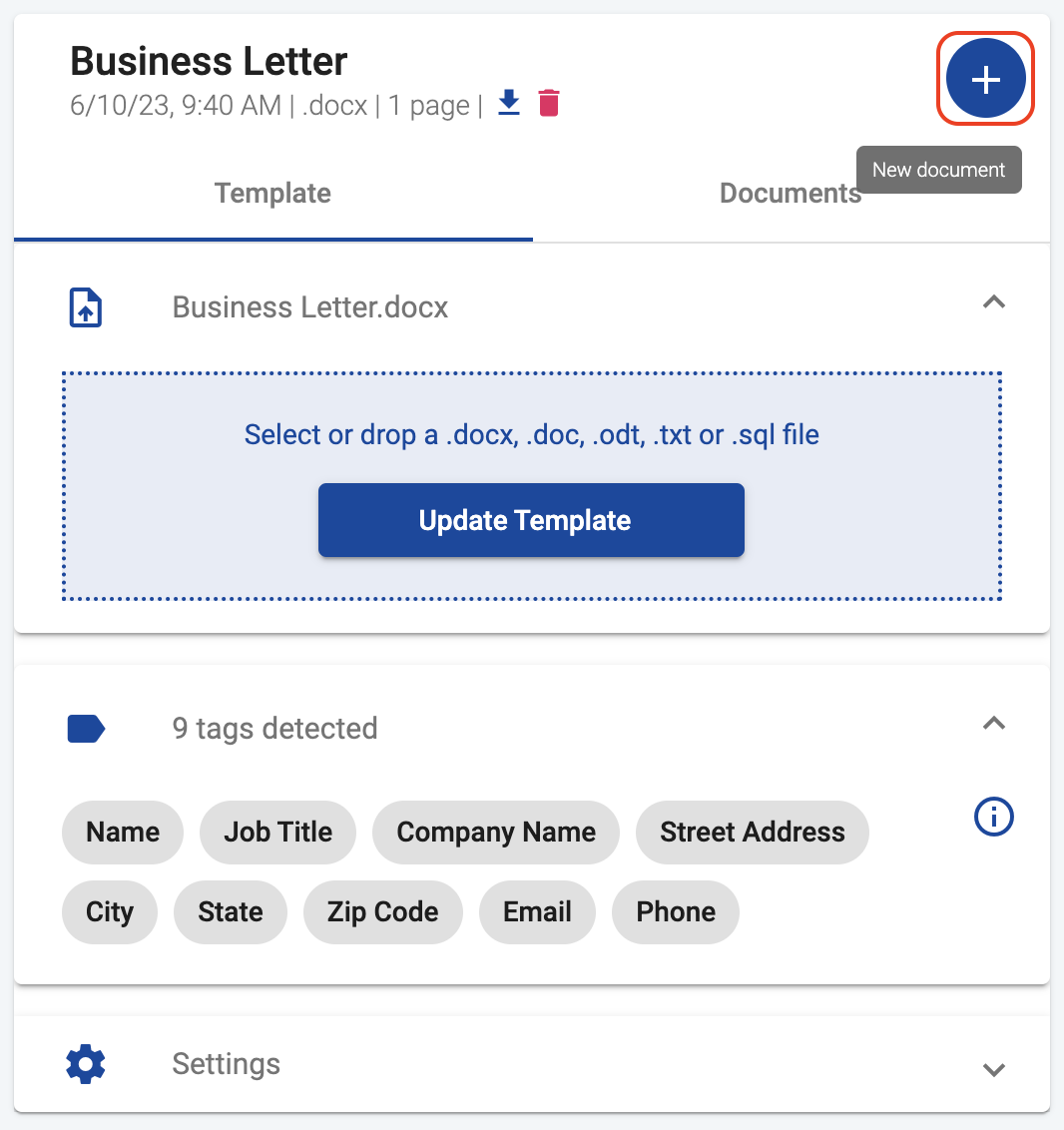
Then for the Data source select Excel or CSV file. The other options you will see are Fill out a form and JSON data.
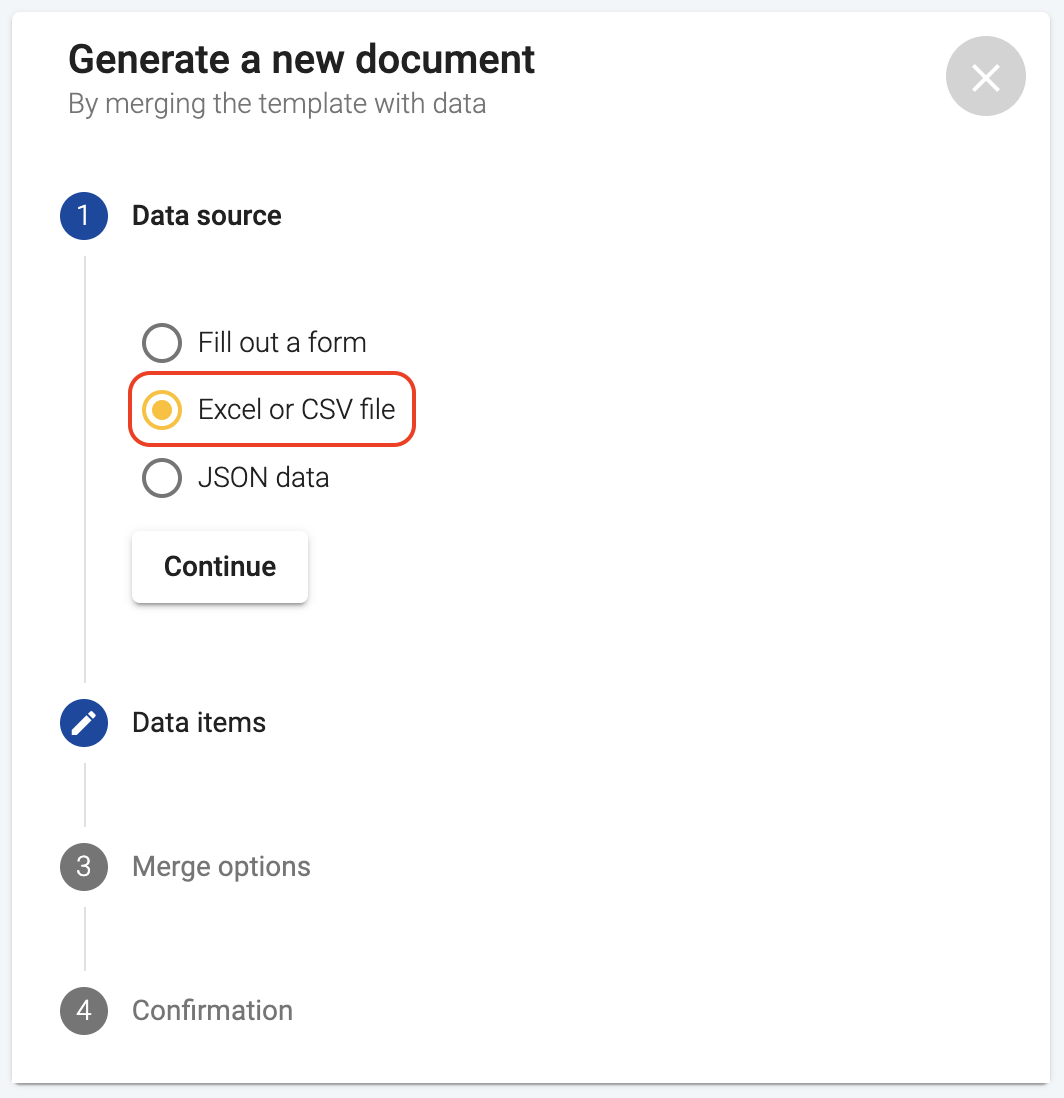
Start by dragging and dropping a .xlsx, .xls, .ods, .csv, or .tsv file, or by clicking the Select File button and browsing your computer for the file.
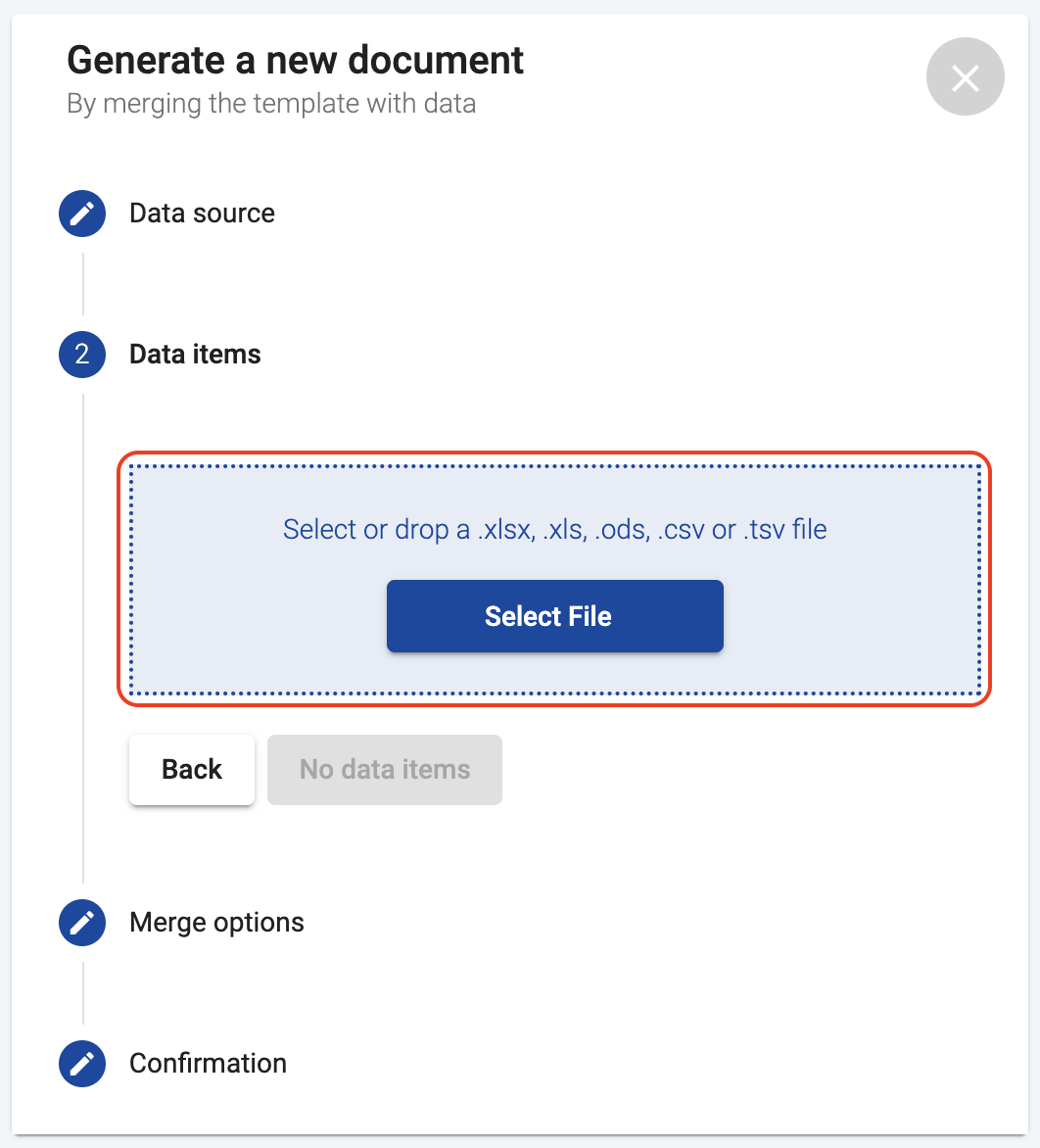
Once you’ve uploaded your file, DocuGenerate will display the data from the selected sheet or file in a table. Each row in the table corresponds to a data item, and each column corresponds to a merge tag. Ensure the columns in your file match the merge tags in your template for successful document generation.
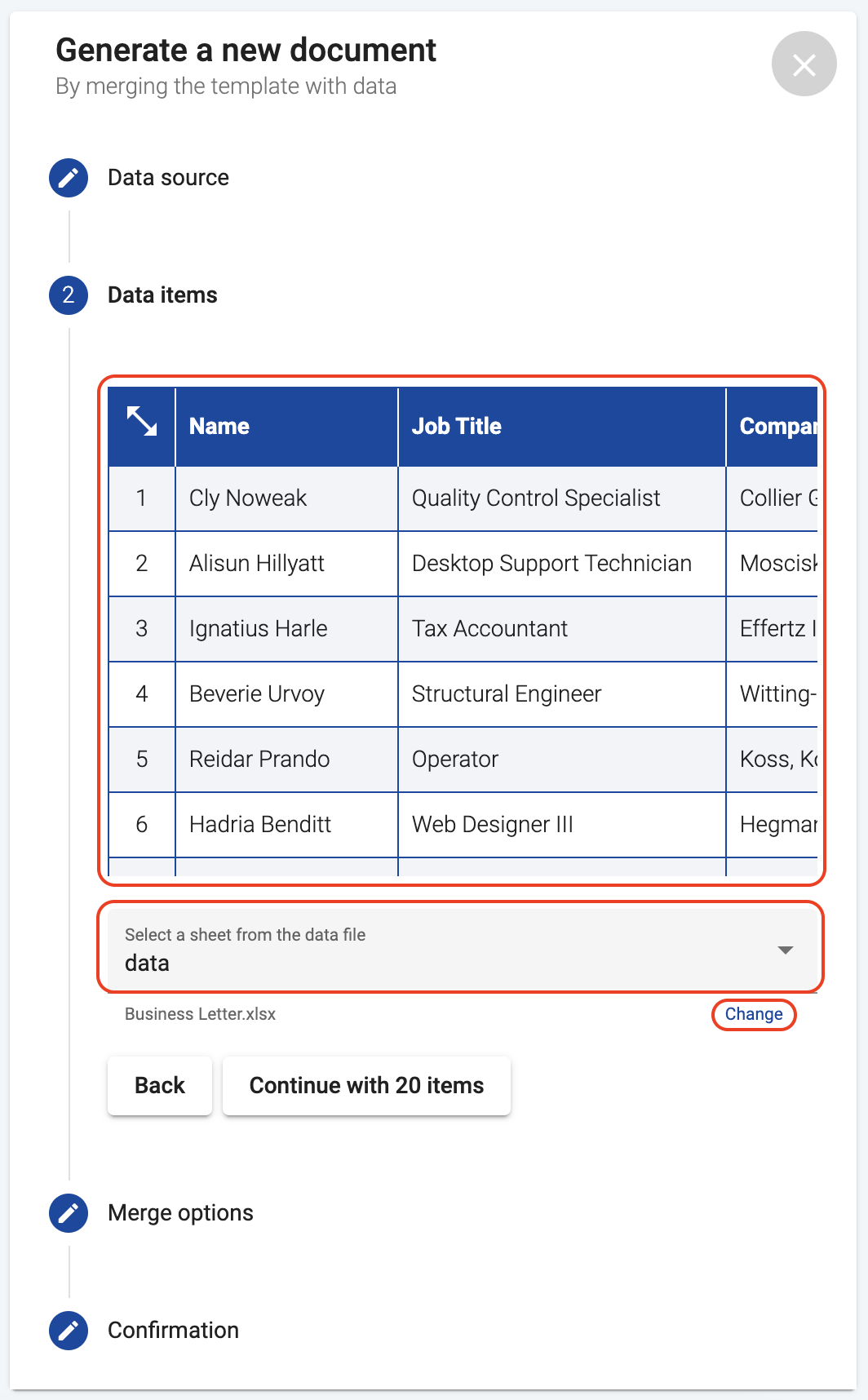
If you’re using an Excel file (.xlsx, .xls, or .ods) with multiple sheets, you’ll be asked to select the specific sheet you want to use for data generation. Select the appropriate sheet from the dropdown menu.
If you need to update or change the Excel or CSV file used, click on the Change button and upload the new file. If your file has many columns and you need to view them all simultaneously, you can expand the data table to the whole screen for better visibility.
By default, all rows are selected for document generation. However, you can choose specific rows by clicking on them.
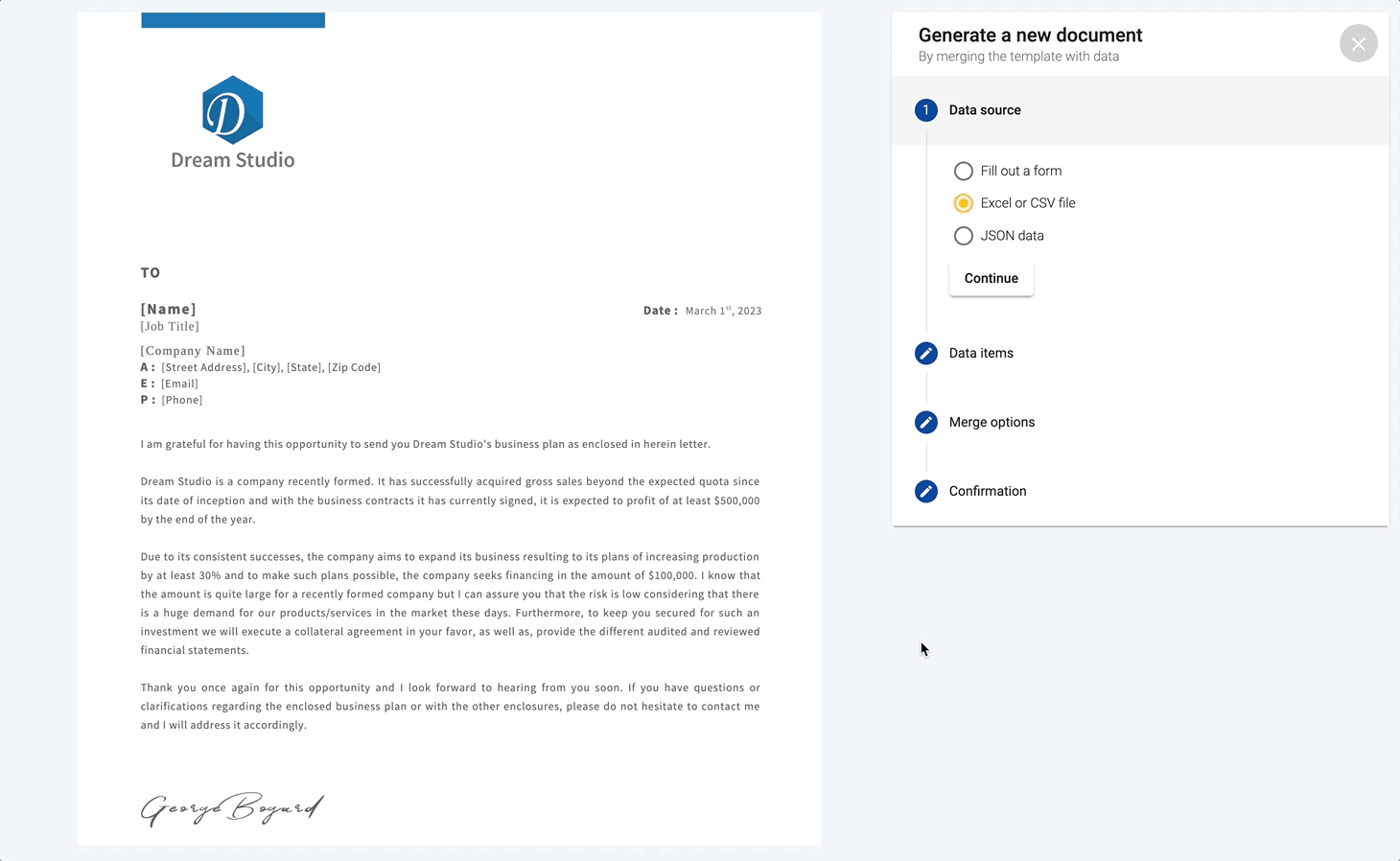
After you’ve selected your data, click on Continue with N items, where N is the number of rows you’ve selected. DocuGenerate will then replace the merge tags in your template with the corresponding values from each selected row, generating a document for each row.
This method is excellent when you have structured data stored in spreadsheets or when dealing with simpler data sets.